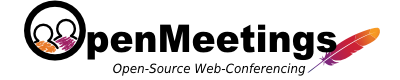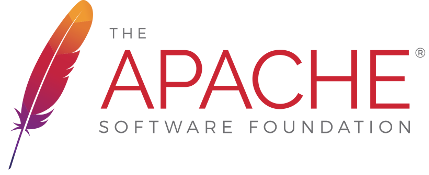Upgrading OpenMeetings via the Web-Interface
There is a System Backup and Import tool. Login as Administrator and Administration > Backup
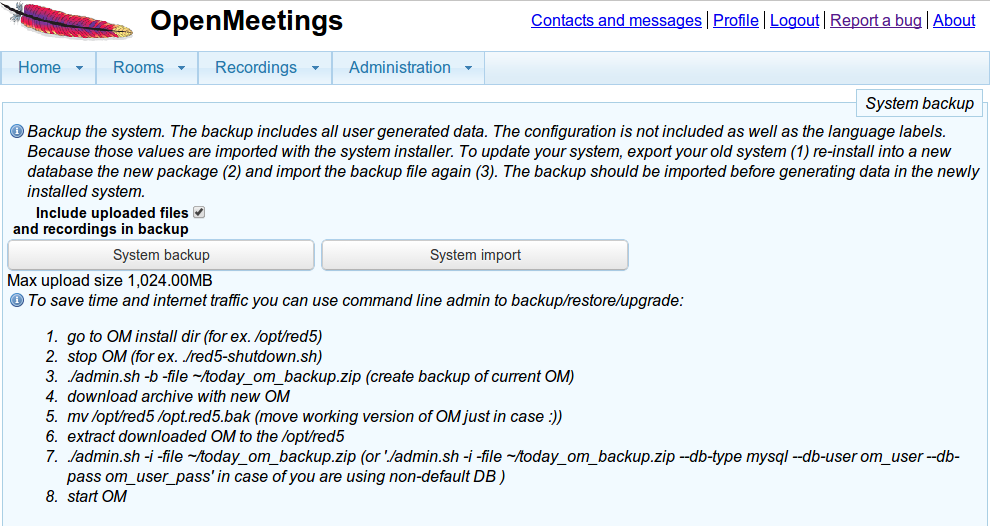
The Text in the Administration > Backup section actually just says it all. The backup contains users, rooms, groups and appointments (Invitations and Reminders are NOT included in the Backup and Reminders will not be send again!). The Backup contains also all uploaded Files and Documents and will re-import them again. Max Upload Size is 1000 MB.
- Stop Openmeetings
- (*) Backup folder with existing installation
- (*) Perform DB backup using tools available for your database
- Delete/move folder with existing installation of OM
- Drop existing OM database
- Create empty Database with same name and UTF-8 support
- Unzip new version of OM into the same folder
- Copy your connector (.jar file) to ${OM_HOME}/webapps/openmeetings/WEB-INF/lib make sure OM will be able to connect the database correctly.
- (*) Modify DB settings
- Start Openmeetings
- go to https://localhost:5443/openmeetings
- Install OM using Web installer
- Login as Administrator and Administration > Backup
- Perform system import
(*) Optional step
Upgrading OpenMeetings from command line
You need OpenMeetings 2.x or later to have the command line interface (CLI) feature available
Alternatively to the Web-Installer you can also export and import via the command line.
You should shutdown the OpenMeetings while doing CLI export or import operations
Cd to your OM_HOME directory, type "./admin.sh" and hit enter. You will get options available.
A typical export would be:
./admin.sh -b -file backup_today.zip
A typical import would be:
./admin.sh -r -file backup_yesterday.zip
You can also combine the installation with a backup, that way you will create exactly the user table that existed in the backup.
A typical install from backup would be:
./admin.sh -i -file backup_yesterday.zip
please see Command Line Admin for more options
Detailed steps
- Stop Openmeetings
- (*) Backup folder with existing installation
- (*) Perform DB backup using tools available for your database
- ./admin.sh -v -b -file ../backup_today.zip
- Delete/move folder with existing installation of OM
- Drop existing OM database
- Create empty Database with same name and UTF-8 support
- Unzip new version of OM into the same folder
- Copy your connector (.jar file) to ${OM_HOME}/webapps/openmeetings/WEB-INF/lib make sure OM will be able to connect the database correctly.
- ./admin.sh -v -i -file ../backup_today.zip --drop --skip-default-objects (Optionally you can specify additional parameters like DB host/user/pass/instance etc.)
- Start Openmeetings
- go to https://localhost:5443/openmeetings
(*) Optional step